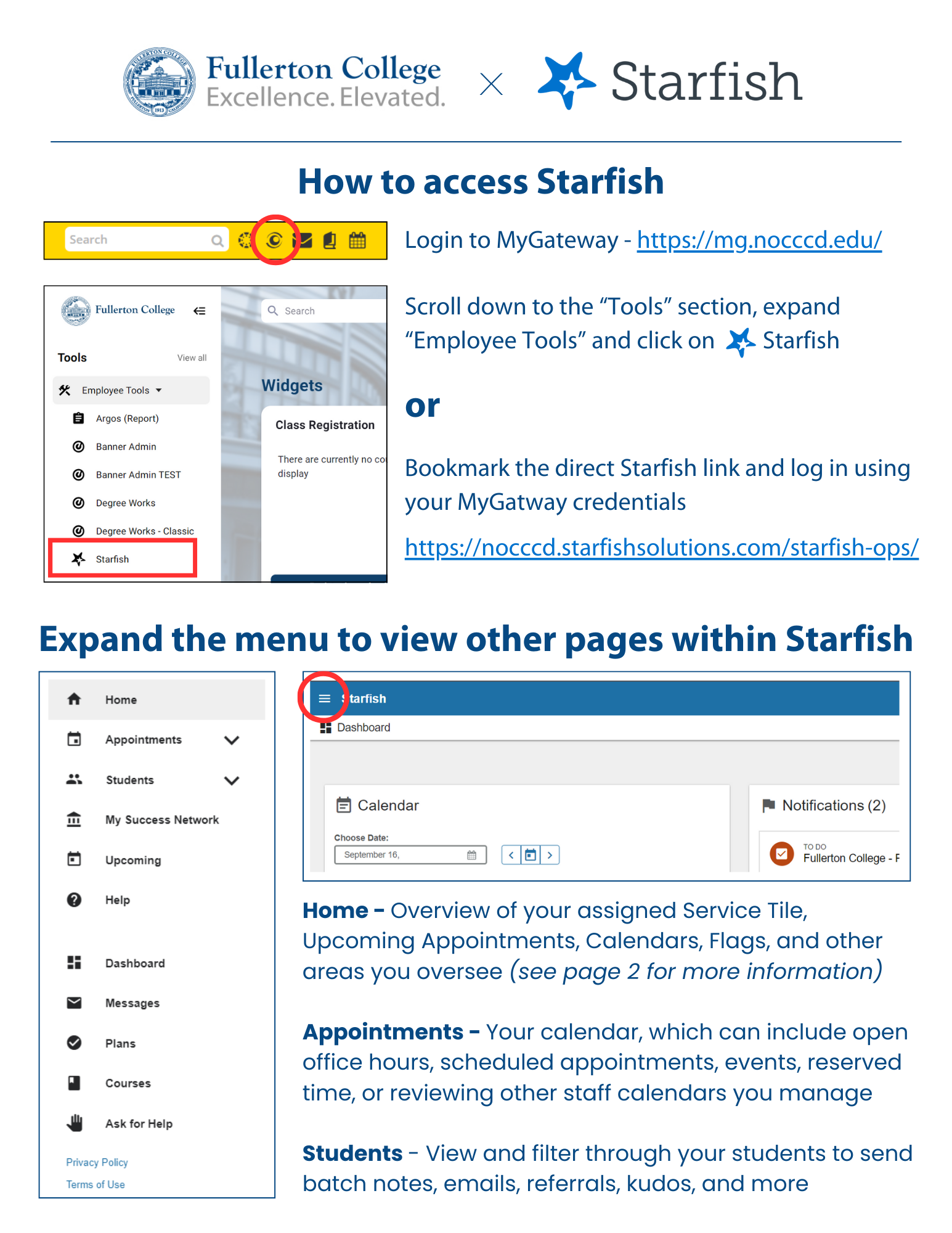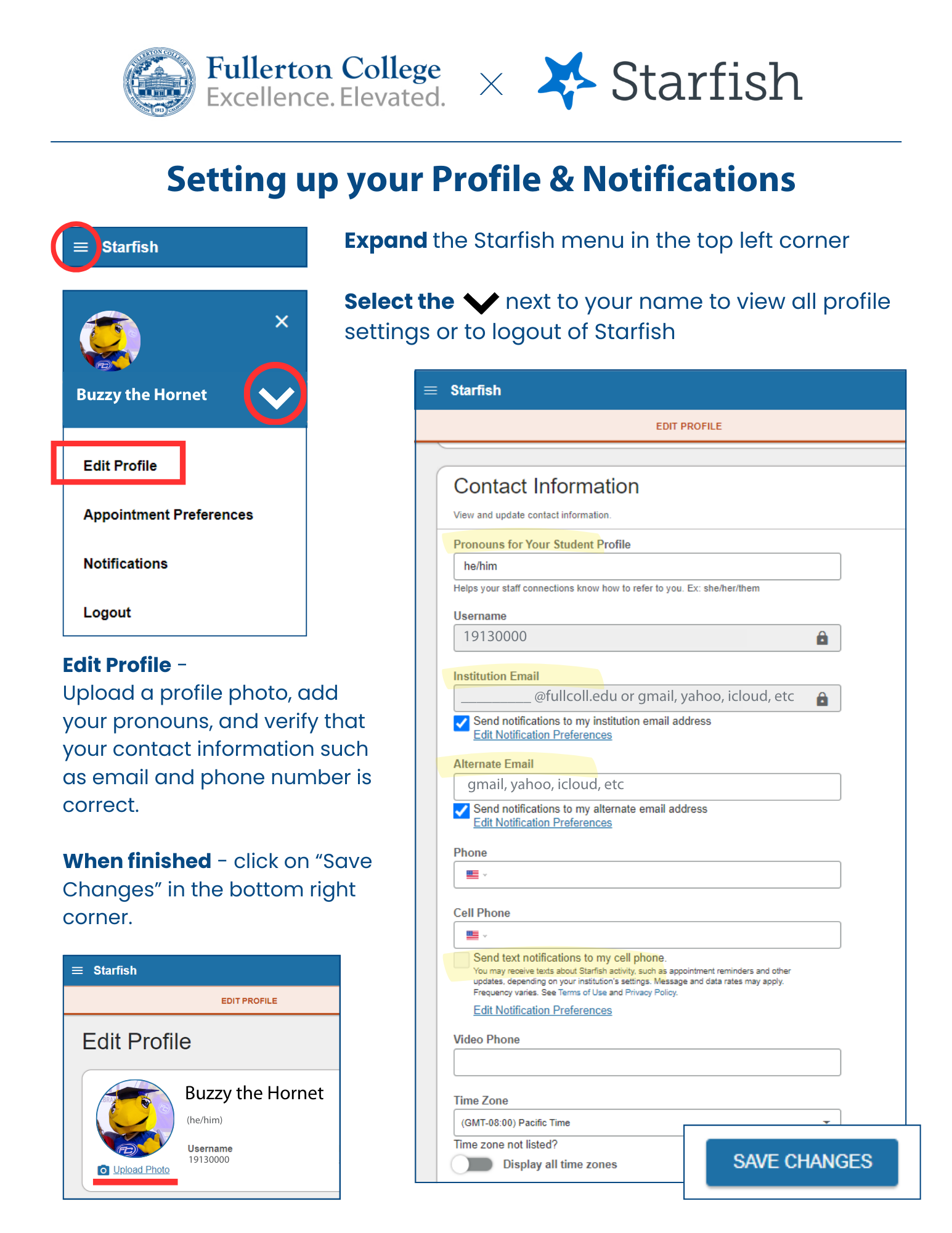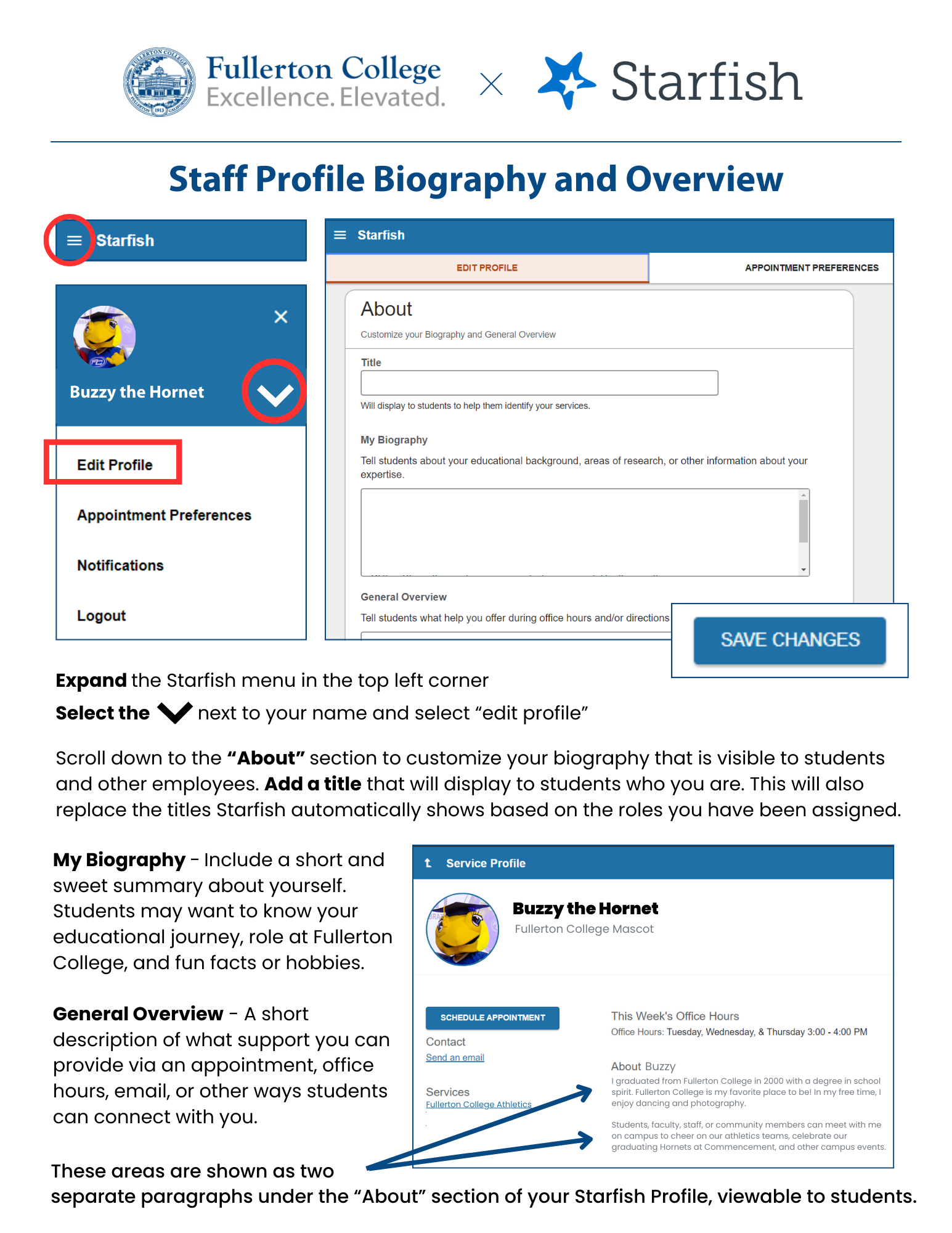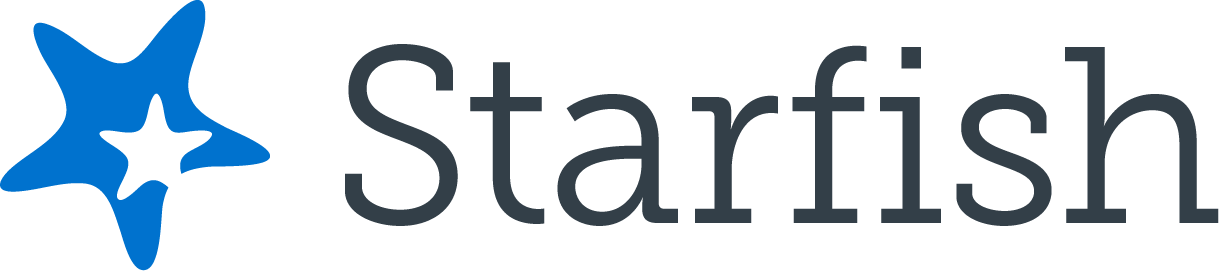
Starfish to Support Student Success!
Starfish is designed to help you communicate academic progress concerns with students in your classes, identify resources that might be helpful to their success, and provide positive feedback on improved progress. It can be used by faculty, classified, hourly, and leadership to track data, event attendance, and more!
Benefits of Starfish
Increases communication throughout the entire campus community – connecting students with other staff and faculty in a centralized space
Provides personalized feedback to students about their academic progress the moment a tracking item is raised
Catches students early in the semester to provide them opportunities to improve, connect them to resources, and create a support system
Gives the ability to provide positive recognition to students
Starfish Resources for Staff
The following resources are specifically for Fullerton College employees who are using the behind-the-scenes features of Starfish. Students can refer to the Starfish for Students webpage for information and how-to flyers made to support them in the areas they will utilize!
Accessing Starfish
General Profile Settings
Staff Biography & Links
Change your Email Notifications
Starfish will email you a summary of tracking item activity for your students. Use the Email Notifications tab of your Profile to modify details of how and when you receive these notifications.
- Navigate to Email Notifications.
Click on the collapsed menu icon in the top left corner then click on Email Notifications. - Select update preferences.
Navigate to the section labeled Summary Emails and select either “Daily” or “Weekly” for the best time receive updates. - Set preferences for Tracking Item notifications.
Navigate to the section labeled Tracking Item Notifications to set your preferences. This section also contains a list of active tracking items you could receive about a student. - Submit changes.
Click submit to save your changes.
View your Students
In Starfish, connections are established with information from Banner. In the search bar, From Students navigation item, you are able to find information about your students and communicate with a student or group of students.
- Login to Starfish.
- Click on the collapsed menu icon in the top left corner then click on the Students navigation item to see your list of students.
- Click on My Students.
- In the Search bar, you are able to enter a student’s name to search for them.
- Under Connection, you can filter your view of students by the connection you have with them.
- Under Term, you are able to filter students enrolled in classes by the term.
- To view a student’s profile, click on their name.
Set up your Office Hours
The first time you log in to Starfish, a ‘wizard’ will appear and walk you through setting up your office hours. This will allow students to schedule appointments with you. If your office hours are different week to week, follow the “If your office hours don’t repeat weekly, click here” link.
If your office hours recur, complete the fields presented to specify:
- What day(s) do you have office hours?
Check the boxes for each day. - What time are your office hours?
Enter a start and end time. - Where are they?
Select the Type of setting and enter the Details in the field provided (e.g. the building and room number of your office). - If relevant, provide Instructions for students who make appointments with you. For example: “Thank you for scheduling an appointment with me. Please arrive at my office promptly. Bring any questions you may have to discuss. I look forward to meeting with you.”
- Click the Set up Office Hours button to save your office hours.
How to provide Feedback using Starfish
Individual Flags and Kudos can be raised anytime during the semester and is ideal for faculty who have individual concerns (or praise) about a student.
When you have a concern about a particular student, raise a flag to communicate your observations.
- Once logged in to Starfish, click on the Students tab.
- Find the appropriate student by searching for the student’s name, or by using the Connection dropdown to view your students by connection (advisor, instructor, specific class, etc.).
- Click on the box to the left of the student’s name and select Flag (or Kudos or Referral). Only instructors are able to raise certain flags.
- The Flags displayed will depend on your connection with the student.
- For the Flag you raise, be aware of who can see the specific item. After you select a specific flag, you will see Student View and Permissions. Make sure the comments you include are appropriate for the audience that will read them. Students are able to view the comments for almost all Flags.
- When finished, click Save.
IMPORTANT: When you raise a tracking item, the student will receive an immediate email notification for each flag, kudo, and referral. These emails include any comments you entered. In all of the templates, instructors have an opportunity to outline details of the specific concern or praise in the comments section. The message template also encourages the student to see you to discuss any concerns. A copy of each message is sent to the student’s advisor and other key student support staff who may also be working with these students.
What are Tracking Items?
Within the system, you can raise flags, send kudos, and make referrals to campus services.
- Send a flag when you are concerned with progress in a course.
- Send a kudos when you are pleased with student progress or performance.
- Make a referral when you think a student could benefit from additional campus services.Students and any other relevant personnel will receive notifications about these items in the form of an email message.
Flags are intended to warn students that they need to take some action. Assigned Academic Advisors can view these flags because they are a key resource to students who may not know how to best respond to the warning. Once a flag gets a student’s attention, the flag has done its job.
NEED ADDITIONAL ASSISTANCE?
Reach out to the Guided Pathways Office for additional assistance at guidedpathways@fullcoll.edu or 714-992-7364